2017/10/05
- 今回でレポートも9回目になります。今まで何の話を扱ったのか、ここでちょっとまとめてみましょう。
- 上記のキーワードを見て、朧気ながらでもどんなものか分かる状態であれば、今までのレポート内容を十分把握されている(*1)と言えます。
- ここまでで自宅のLANをインターネット(WAN)へ接続できる状態になっています。しかしレポート(3)でルータにPPPoE設定をする話をしたものの、設定を行うためのPCやLANを準備できない状態ではイメージがつかみにくかったでしょう。なので、今回もう一度PPPoE設定の話をしたいと思います。
回線事業者とISPの関係
- ISP(*2)への回線は準備したものの、ISPへ接続してリソースを利用するには、自分がISPとの契約者であることを示さなければなりません。

図1 : ISP認証の必要/不要ケース - 具体的な例としては「NTT-フレッツ光」や「KDDI-auひかり」は契約ISPを複数候補から選ぶことができます。それは回線上に複数ISPが存在することになるので、何らかの形で自分がISP契約者であることを示す...ISP認証を必要とします。しかし「Nuro」のように契約ISPを限定する場合、回線接続=ISP契約者なのでISP認証は必要ありません。
- 尚ISP認証ですが、指定されたサーバと認証情報をPoint to Point Protocol(PPP)でやり取りします。これをEthernet上で行うことをPPP over Ethernet (PPPoE)と呼びます。よってPPPoE設定といえば、事実上ISP認証情報の設定を意味します。ほとんどの場合下記のような情報がISPから与えられます。
- ユーザ名: (例)customer_name@isp-server.jp
- パスワード: (例)hoge2017
ISP認証設定の実際: 回線事業者がNTTの場合
- 今から10年少し前、常時接続の環境が広がり始めた時は、ISPの契約と回線事業者との契約は別なものでした。当時は複数機器をインターネットへ接続するケースは少なかったためかモデムのみがレンタルされ、ルータは必要ならば自分で購入するという形が多かったと思います。
- この時も、NTT等複数ISPと接続可能な回線では当然ながらISP認証を必要としますが、モデム自身にはISP認証の設定機能が無いため、単体で接続をするPC上でPPPoE(ISP認証)の設定を行います。尚図2のLine端子に接続するケーブルはVDSL/ADSL用の電話線か光ファイバです。
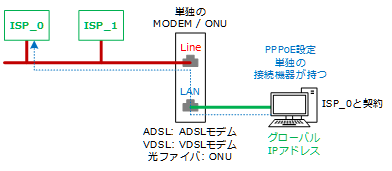
図2 : モデムにPC単体接続時はPPPoE設定を接続PC上で行う - しかしながら、今時のネットワークではPC単体のみを接続するという状況は殆ど無く、複数台のPC/スマホ/デジタル機器をつなげる状況でしょう。その場合はルータを別途購入して接続します。そしてルータがある場合、PPPoE設定をルータに持たせることができます。
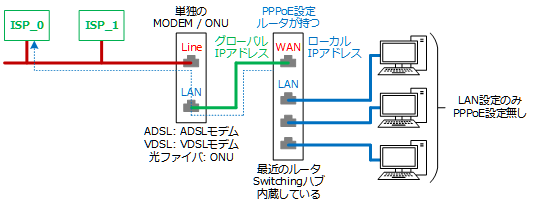
図3 : ルータ接続時はPPPoE設定をルータに持たせる - ここまでのレポート内容を把握してLAN側を組み終えている方、もしくは別売りのルータを購入して自分で接続しようと考える方は「ローカルPCよりルータにアクセスしてPPPoE設定をする」ことに抵抗は無いと思います。
- しかし、ネットワーク接続を申し込む際に「ついでに電話もIP化」といった申込みをすると、PCと電話という最初から複数機器接続が前提となることから、レンタルされる機器もMODEM/ONUとルータが一体化(*3)したものになります。
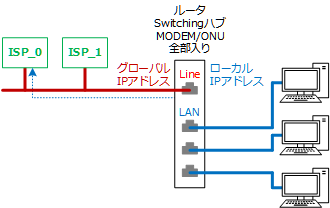
図4 : 複数接続前提時はMODEM/ONUとルータ一体化機器が与えられる - ルータやMODEMが何かを理解している人からは「全てが一体化されてすっきりした」と喜ばしい機器ではありますが、初めてネットワーク接続をする人が一体化機器を与えられた場合、なかなかに闇が深くなります。
- インターネットどころかLAN構成すら初めての人に向かって「ローカルPCからルータにPPPoE設定入れればOK」と言っても全く話が通じないでしょう。そこで下記の手段が取られているようです。
- 何らかのPCにPPPoE設定をする→そのPCだけインターネット接続できるようになる
- ネット上の特定サイトから、ルータのPPPoE設定ツールをダウンロード&設定PCにインストールさせる
- PPPoE設定ツールを起動させ、PCからPPPoE設定をルータに書き込む
- 他のPCも接続できるようになる&最初の設定PCからPPPoE設定を削除する
- かなり手順が煩雑な上に、ミスすると接続できなくなるため完全に初心者殺しと言えます。「光ファイバにしたら接続できなくなった。ちょっと見て欲しい」等と相談されるケースは、ほとんどこれが該当するという印象です。相談されたらPC側の設定をクリアしてLANを再構築し、その後素直にLANからルータの設定をしましょう。ルータを使うときLANは構築済みだという前提を意識する点が重要なのです。
ISP認証設定の実際: 他事業者では状況改善
- PPPoE設定の存在が初心者へのハードルを上げている点を説明しましたが、これはNTTフレッツ(*4)を経由してインターネット接続を行っている場合です。
- そもそも回線事業者単独でインターネット接続することはなく必ずISPと抱合せで申し込むわけですから、ルータが一体になった機器を貸し出す場合は最初からPPPoE設定を書き込んだ上で送付すれば、トラブルはかなり減るはずです。
- これをやっているらしいのがKDDIで、接続説明のサイトを見ると、IP電話契約の有無にかかわらず、ONUとホームゲートウェイ(ルータ)は必ずペアでレンタルされているようです(図3の構成と同じです)。
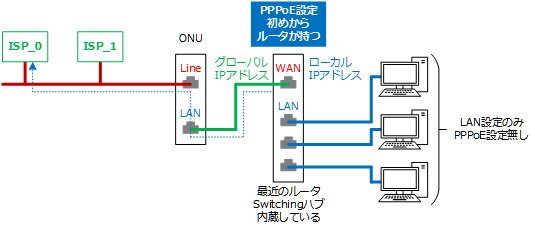
図5 : ルータにPPPoE設定が最初から仕込まれている - 実際にPPPoE設定が埋め込まれているのか、機器のMACアドレス(*5)+αの情報からISP認証用のデータを作っているのかよくわからないところもありますが、最初の接続のハードルが大きく下がることは、利用者の利便性向上とともにサポート費用も減るので、ルータを配布するコストに見合っているのではないかと想像しています。
次回は代表的アプリケーションの説明
- 有線LAN限定ではありますが、ようやくホームネットワーク(LAN)をインターネットへ接続できるところにきました。
- 次回からは電子メール(SMTP/POP/IMAP)やWEB(HTTP/HTTPS)等TCP/IPの代表的なアプリケーションについて話をしたいと思います。
- 細かいところは検索すれば引っ張り出せます。行動指針を決められると自分が思えればそれでOK。
- プロバイダのことです。Internet Service Provider
- NTTフレッツだとホームゲートウェイ又はひかり電話ルーターと呼ばれているようです。
- 今の話の流れだとNTTフレッツが悪者っぽくなっていますが、PPPoEマルチセッションが行えるなど「自由に設定できる」という意味では何の問題もありません。ちょっと玄人寄りと言えば良いでしょうか。
- MACアドレスについては無線LANで話をしたいと思います。ネットワークインターフェースがユニークに持つ番号です。物理アドレスとも呼ばれます。
Copyright(C) 2017 Altmo
本HPについて
本HPについて