2018/09/16
- 以前は Windows の Perl 開発環境と言えば ActivePerl でしたが、CPANモジュールが入れにくい、ppm(Perl Packeage Manager)の更新が遅いといった点が気になるようになりました。
- 特にCPANモジュールの扱いやすさを意識すると、私は Strawberry Perl の方が使いやすいと思っています(*1)。
- Strawberry Perlのインストールは非常に簡単です。Strawberry Perlのサイトにある Recommended version よりWindowsインストーラ込みのmsiファイルをダウンロード後、それを実行するだけです。
- インストール終了後は、PATH環境変数の設定や、.pl/.pm拡張子への関連付けも終了しています。
CPANモジュールのインストール
- Strawberry Perlの環境ならば CPAN(Comprehensive Perl Archive Network)モジュールのインストールも簡単です。
- 例えば、XML::DOM モジュールをインストールするときは、コマンドプロンプトで下記を実行します。
- > cpan XML::DOM
- cpanはStrawberry Perlインストール時に用意されるコマンド(バッチファイル)です。上記の実行でモジュールのダウンロード/コンパイル/テスト/インストールをすべて行ってくれます。
Perl IDE Camelcade をインストール
- Perlはコマンドラインベースのデバッガを持っています。"perl -d スクリプト名" でコマンドラインデバッガが起動します。
- n : 実行1ライン
- s : 実行1ステップ
- c ライン行 : ブレークポイント設定
- p 変数名 : スカラー変数値表示
- x 変数名 : リスト/ハッシュ等構造を持つ変数値表示
- しかし、もう少し良いPerl統合開発環境(IDE:Integrated Development Environment)が欲しいなと感じ、探したところ JetBrains のPerlプラグインとして Camelcade がありました。
- Camelcadeの紹介ページから Camelcade Wiki のリンクに入り、そこの説明に沿ってインストールを進めます。
- まず前準備として、Perl環境に Devel::Camelcadedb を入れます。cpanコマンドで入手して下さい。
- > cpan Devel::Camelcadedb
- 次に何かしらの JetBrains IDE をインストールします。今回は Python IDE の PyCharm を選びました。
- Professional(有償)版とCommunity(free/open-source)版があります。選んでインストールして下さい。
- もちろんPython自身も必要です。無ければ PythonのHP から入手/インストールして下さい。
- 最初の PyCharm 起動で User Interface(暗い/明るい) を選択(*2)し、とりあえずスタートします。
※下記図をクリックすると別タブ/Windowで拡大表示します。以後の本レポート内の図は全て同様です。
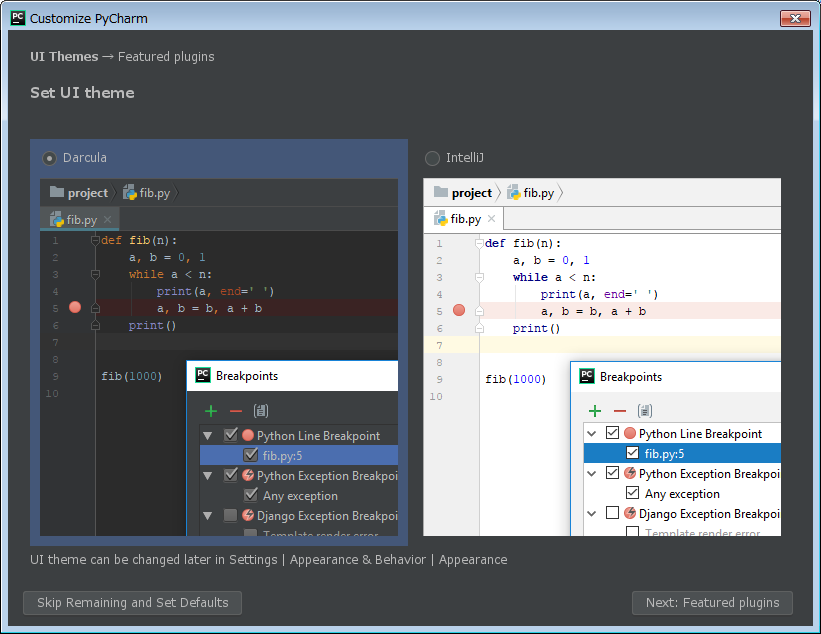
- スタート画面の右下に "Configure" マークがあるので、クリックして "Plugins" を選択します。
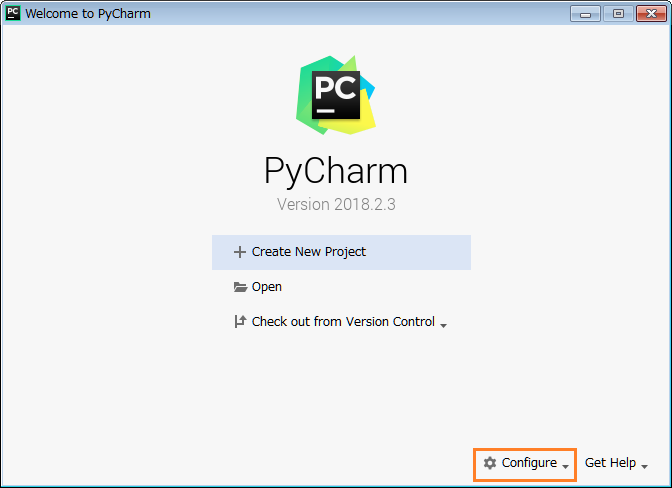 →
→
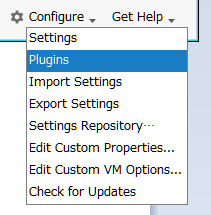
- 更に出てきた画面の下部にある "Browse repositories..." を選びます。
- "Perl" を選んでインストールします。
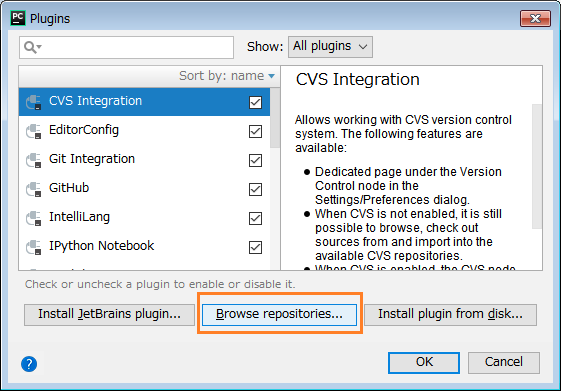 →
→
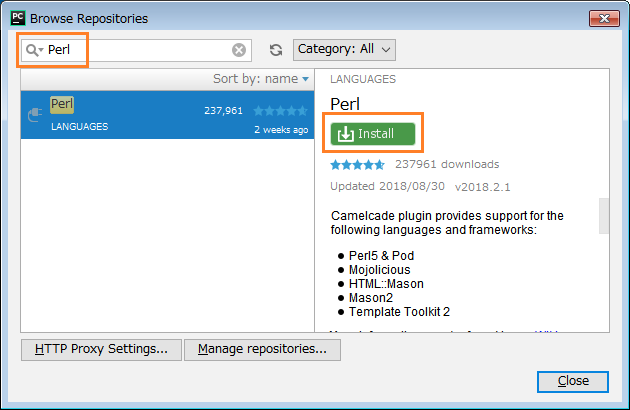
- Close後、PyChram をリスタートします。
Perl IDE Camelcade を使う
- では PyCharm 経由で Perl IDE を使ってみましょう。"Create New Project" を選びます。
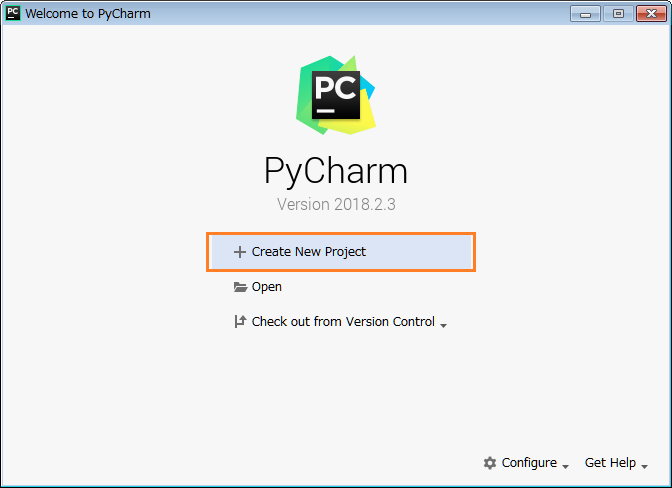
- New Projct の置き場所と名前(例:test_000)を決めて "Create" を押します。
- Projectが作成され、メイン画面に移行します。
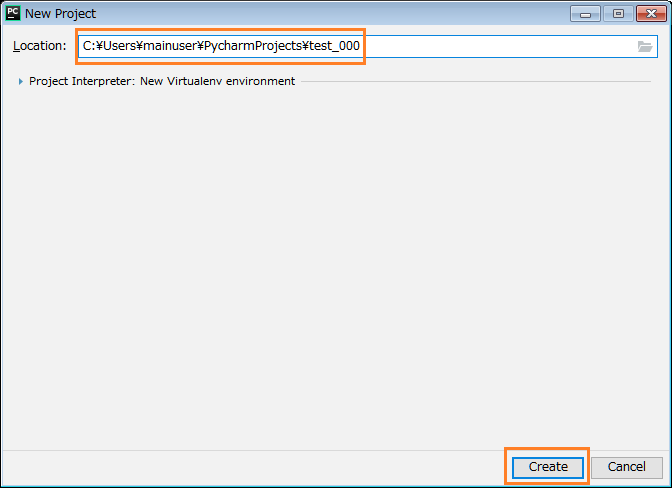 →
→
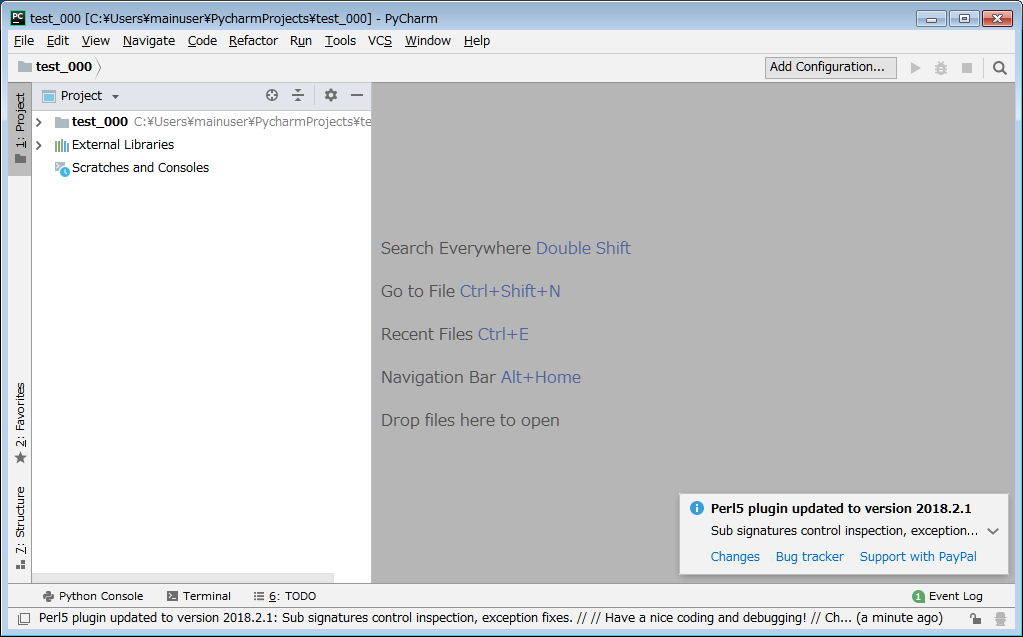
- メイン画面の上部メニューから "File → Settings" を選ぶと、Settings画面が開きます。
- 左側の "Languages & Frameworks" の左側 ">" をクリックし、"Perl5" 選びます。
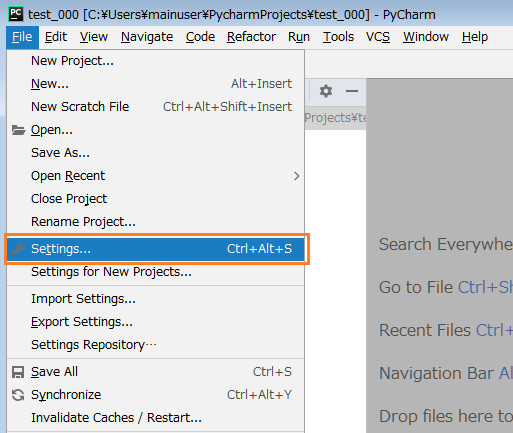 →
→
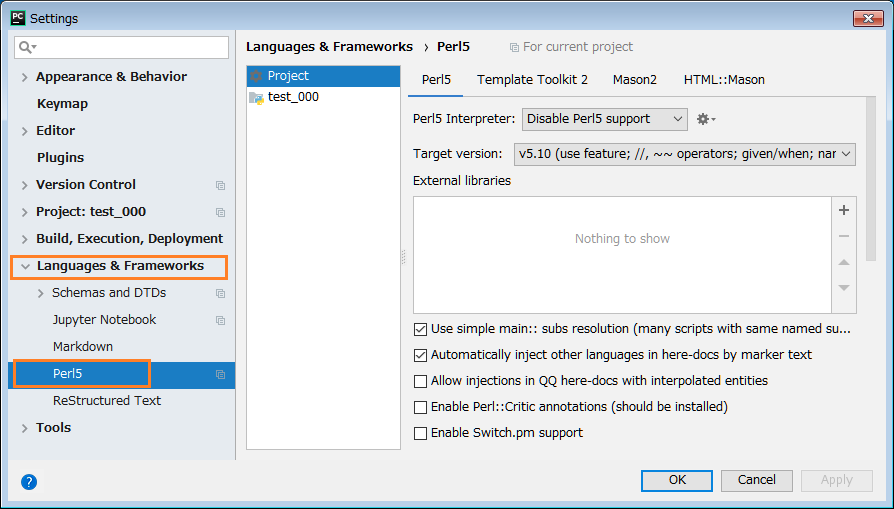
- 画面右側の "Perl5 Interpreter" は最初 "Disable Perl5 support" になっています。そこで 項目右横の歯車マークを押して、Newを選択します。
- Perlのプログラム置き場所(私の時は自動サーチされました)が示されます。設定後に OK を押します。
- Perl Interpreter が登録されていることを確認し、OKを押します。
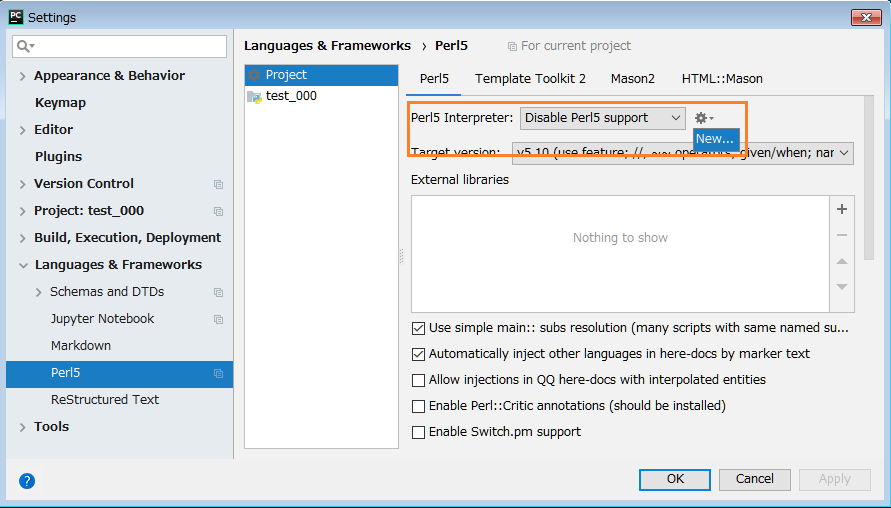 →
→
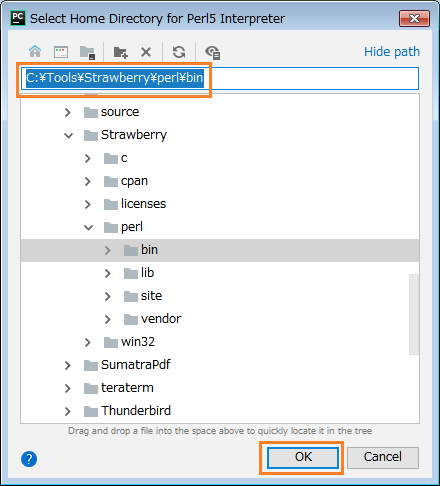 →
→
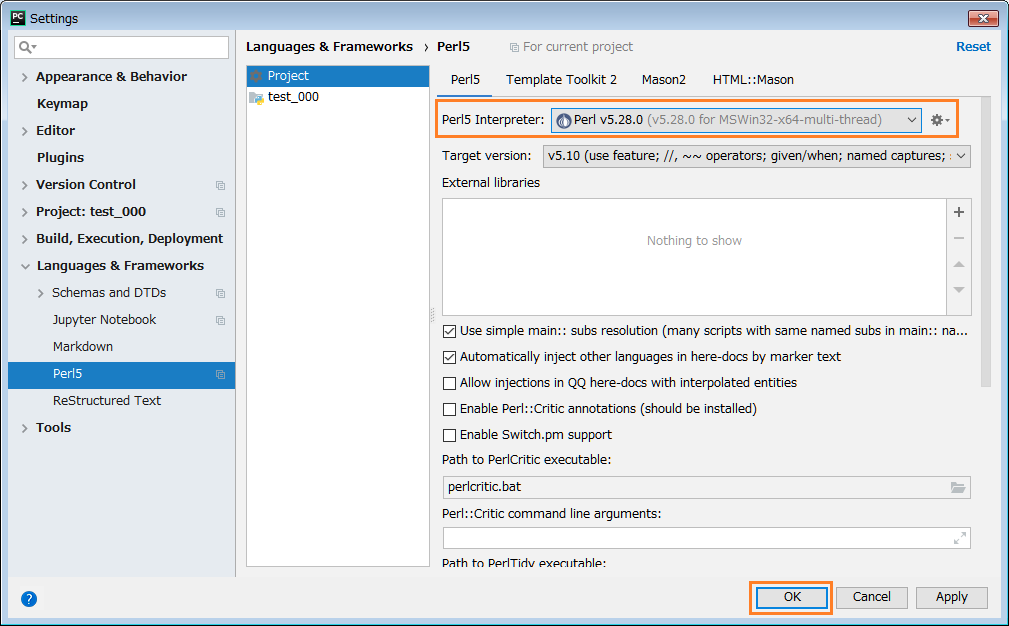
- これでメイン画面に戻ります。プロジェクト名を逆クリック(*3)すると "New" から "Perl5" が選べるようになっています。
- "Name" に スクリプト名(拡張子不要です)を入力し、Kind に "Script" を選びます(*4)。
- メイン画面が登録スクリプトの編集画面に変わるので、そこでスクリプトのコーディングを行います。
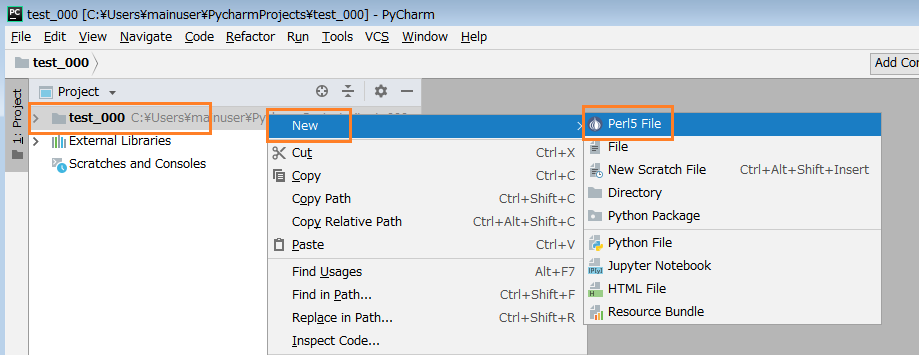 →
→
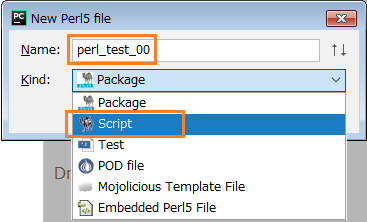 →
→
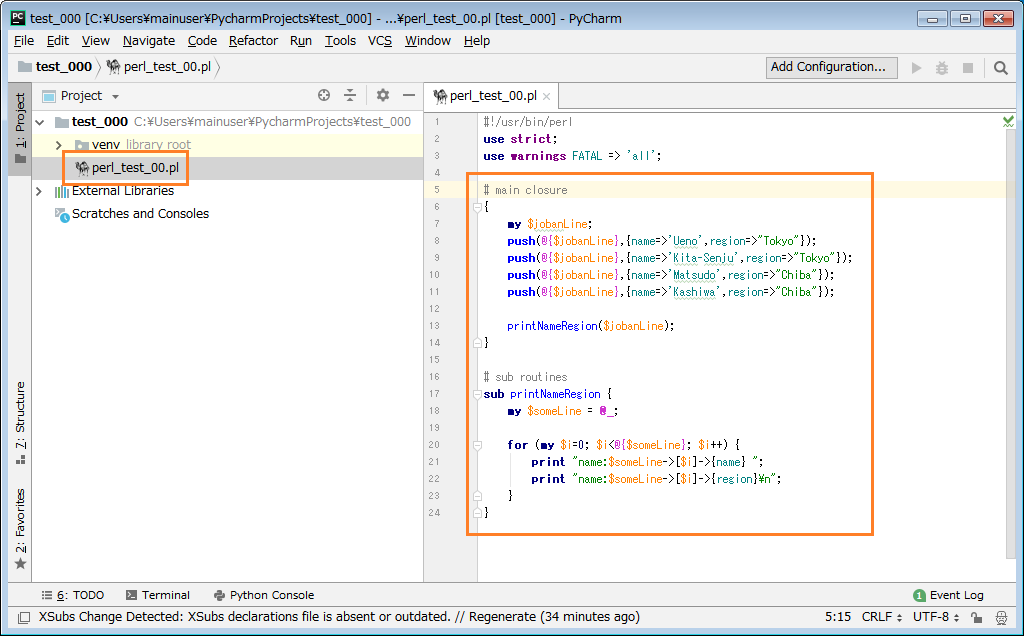
- コーディング終了後、スクリプト名を逆クリックしてメニューを開き "Run 'スクリプト名'" を選んで実行します。
- 下部に実行画面が追加され、結果が表示されます。
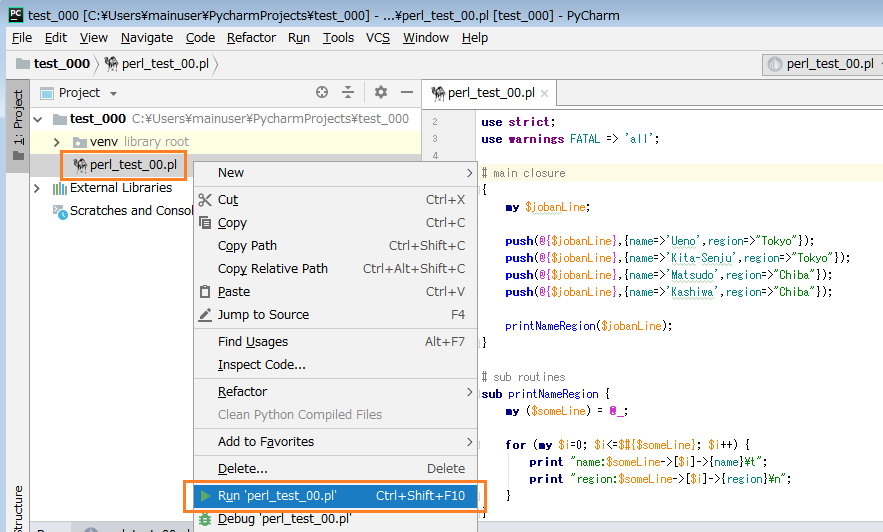 →
→
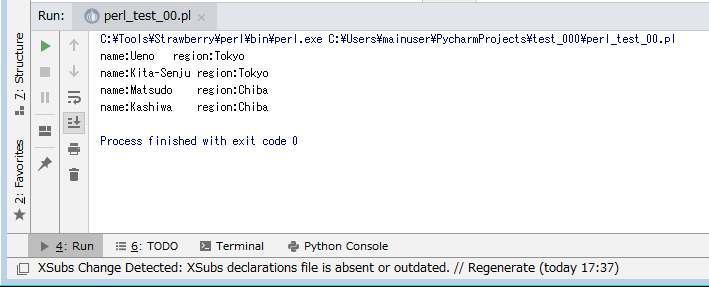
- 次はデバッグです。コード行番号の左 を押すとブレイクポイントが設定されます。
- メイン画面でスクリプトを逆クリック後、"Debug 'スクリプト名'" を選びます(*5)。
- "Debugger" タブが追加され、変数の参照や、ステップ実行の制御ができるようになります。
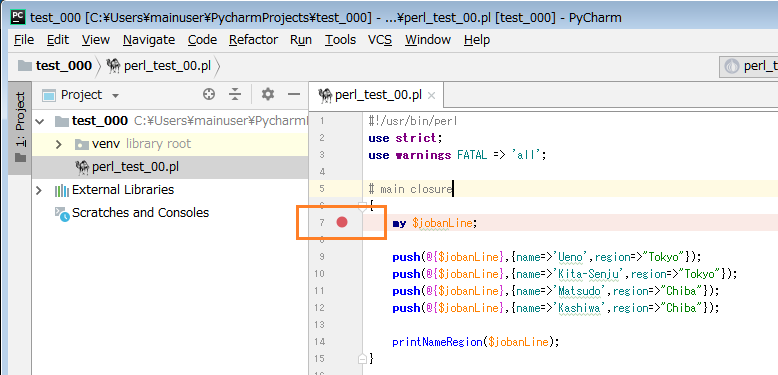 →
→
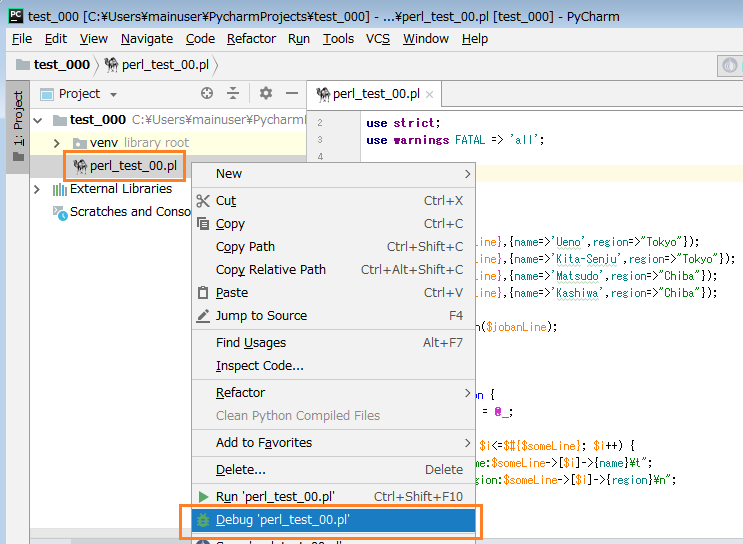 →
→
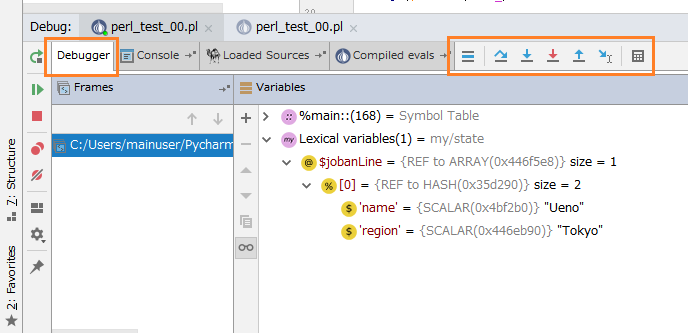
- あとはGUIの世界なので、自由にいろいろとお試し下さい。
かなり使いやすいと思う
- 私はかなり使いやすいと思うのですが、皆さんはいかがでしょうか。コード全体を眺めながら、実行行の制御や変数取得ができるので、標準のデバッガよりもわかりやすいと感じています。
- カバレージ取得の機能なども使いたいところです。私もいろいろと遊んでみたいと思います。
Copyright(C) 2018 Altmo
本HPについて
本HPについて